How To Reset A Tool In Photoshop
When customizing tools for various projects in Photoshop, yous are changing the settings of the tool. These new settings are saved by Photoshop so the tool will piece of work in that manner the next time you utilize it. This tin can exist disruptive when a tool isn't working how you need it to. Luckily, knowing how to reset any tool in Photoshop will help you set your workspace for a new project.
Resetting tools in Photoshop is of import for multiple reasons. If a tool is not functioning how you would similar it to, you lot may not know exactly what setting is causing the problem. Resetting tools will ensure that they work in the default mode set past Photoshop.
Resetting tools is besides a style of troubleshooting when there is an issue. If the program crashes information technology may corrupt certain elements of Photoshop, including various preferences and tool settings which can disrupt your workflow. Resetting your Photoshop tools will likely clear up any problems.
Just remember that past resetting tools, you will lose any custom settings and sure presets that you accept loaded unless you make a backup of these files before you reset your tools.
How To Reset Private Tools In Photoshop
To reset individual tools in Photoshop, select your desired tool, then right-click on the tool icon in the upper settings bar. In the pop-out window that appears, cull "Reset Tool." This will reset whatsoever custom settings you have added to the tool and bring it back to its default.
Permit's intermission that downward more in-depth.
Resetting individual tools in Photoshop is useful when you merely need to revert ane tool to its default setting. This will simply change one tool without resetting the entire toolbar and affecting other tools.
To reset an individual tool, select the tool from the toolbar. When selecting a tool, in this instance the crop tool, the settings of the tool will appear on the upper options bar.


The options bar will besides display an icon of the selected tool. To reset the selected tool, right-click (Windows) or hold in the command fundamental while clicking (Mac) on the tool'southward icon in the options bar. Select "Reset Tool".

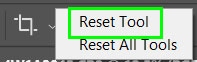
Once the tool is reset, you will observe the settings on the options bar will return to the default values for that tool.

How To Reset Presets For Private Tools In Photoshop
When resetting a tool, it won't delete whatsoever presets that you have saved for the tool. To delete 1 preset, select the drop-down menu adjacent to the tool icon on the options bar.

Scroll down to the preset you lot want to be deleted, select the preset, and correct-click (Windows) or hold in control and click (Mac) on the preset. And so select "Delete Tool Preset".
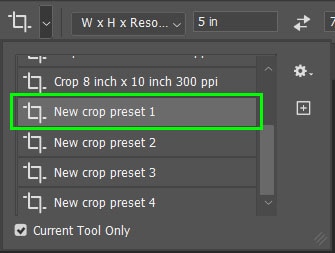
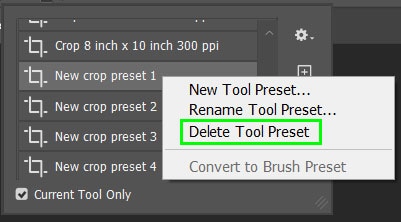
This volition only delete one preset without affecting the rest.
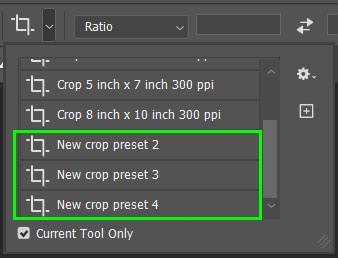
To reset all the presets at once to simply go along the default presets of the tool, select the drop-down menu next to the tool icon. And then select the gear icon on the correct-mitt side of the window to open the settings menu.
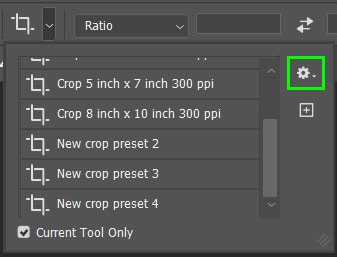
Select "Reset Tool Presets…" from the bill of fare and a window will open asking y'all to confirm whether you lot want to replace the presets of the electric current tool with the default presets. This volition also restore any default presets that may have been deleted.
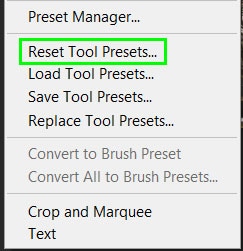
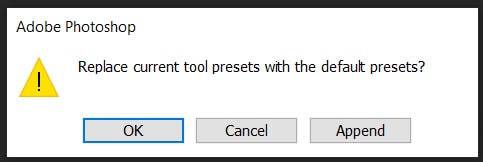
In one case yous select OK, some other window will open giving you lot the option to save the changes to the current presets before replacing them. Choose the option you want and the ingather tool presets will just contain the default presets.
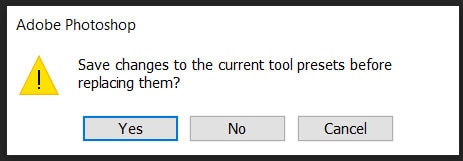
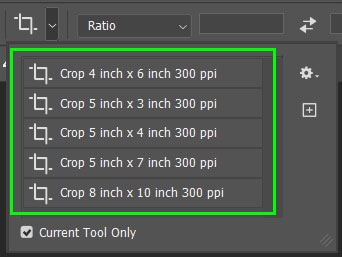
How To Reset All Tools At Once
To reset all of Photoshops tools at once, select any tool, then right-click on the tool icon in the upper settings bar. In the pop-out menu that appears, choose "Reset All Tools." This will reset all of the tools in Photoshop dorsum to their default, including the layout of the toolbar.
And so rather than resetting tools 1 at a time, you tin reset all the tools at once to quickly revert the tools to the default settings. When resetting all tools at in one case, this will also reset the toolbar to prove the default tool icon rather than 1 of the secondary options of the tool.

To reset all the tools, select whatsoever tool, the move tool in this instance, and right-click (Windows) or concur in command and click (Mac) on the tool icon on the options bar. Select "Reset All Tools" from the menu.

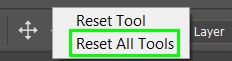
Once you select the reset all tools pick, a window will pop upwardly asking you to confirm if you want to reset all the tools. In one case selecting OK, all the tools volition revert to the default settings and the toolbar volition display the default tool icons.
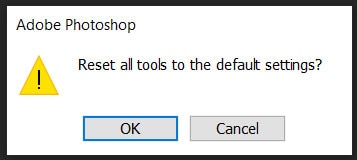

How To Reset All Presets At Once
You can also reset the presets from all the tools at in one case, if you would like to remove all presets except for the default Photoshop presets.
To reset all the presets, select any tool and click on the pointer adjacent to the tool icon on the options bar. And then select the gear icon to open up a drop-down menu and select "Preset Manager…".

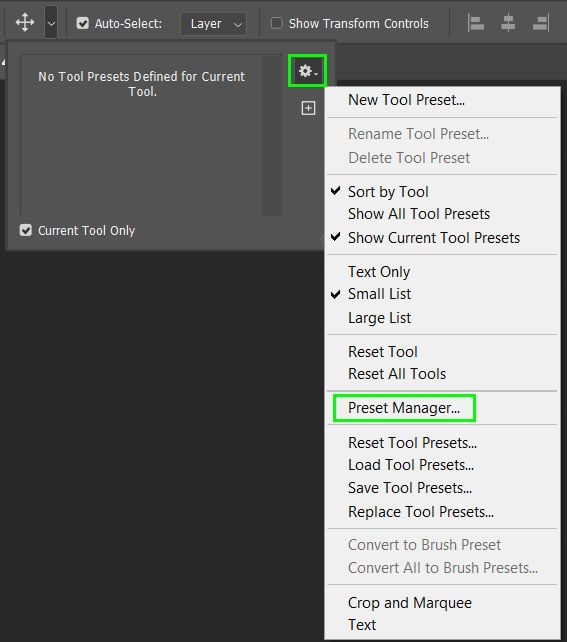
Once the preset manager window opens yous volition run into a full list of all the presets including the default and custom-made presets.
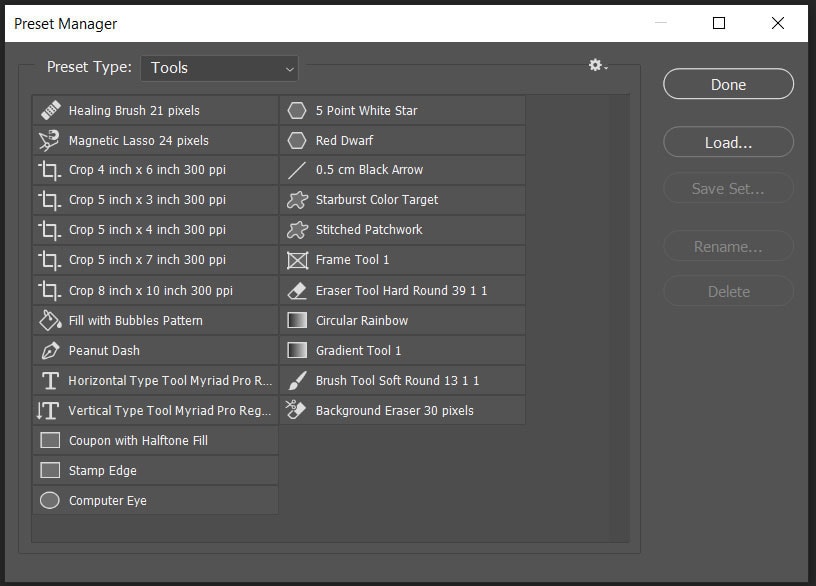
Click on the gear icon at the acme of the window and select "Reset Tool Presets…". A popular-up window will prompt whether you want to continue, select OK, yous will and then be prompted to save whatsoever changes before standing.
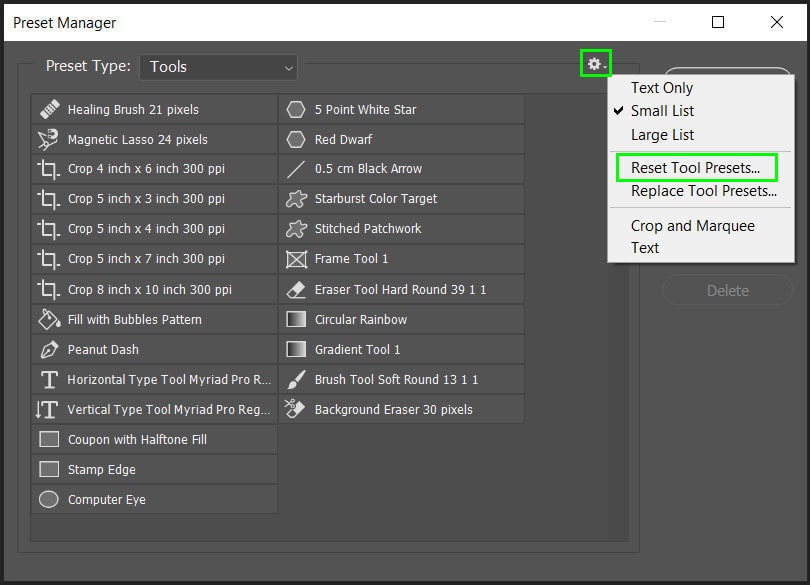
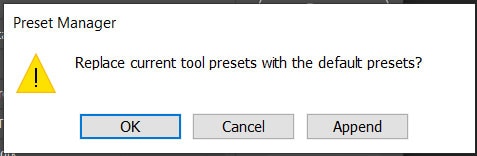
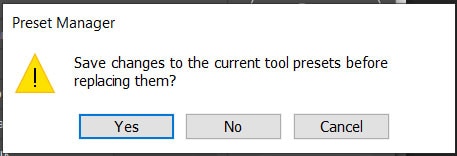
Any custom-made preset will be deleted and only the default Photoshop presets for all the tools will remain in the preset managing director. Once you reset the presets, you won't be able to undo this and you will lose any presets you have created.
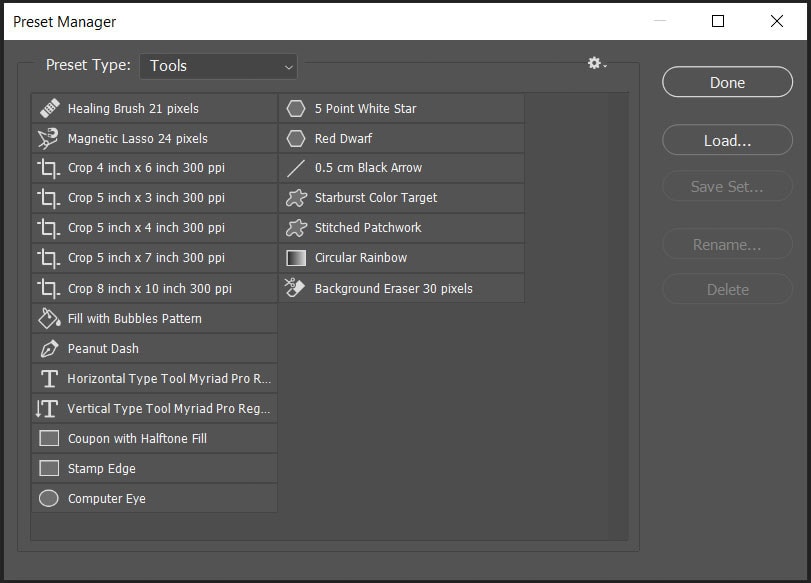
How To Reset Your Foreground & Groundwork Color
When changing the colors for your project, information technology is easy to change the foreground and groundwork colors. When selecting a new tool, the latest colors you lot have used volition be fix as your foreground and background colors.
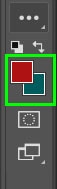
Reverting to the default colors is simple and y'all don't demand to open the color picker to observe the default colors. When resetting all tools, the foreground and background color won't reset and this volition need to exist done manually.
To reset the foreground and groundwork colors, click on the small color icons on the top left of the actual foreground and groundwork colors. This will revert the colors to the default setting. Yous can also utilize the keyboard shortcut by pressing D.
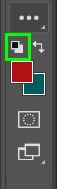
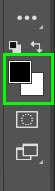
How To Reset Photoshop Entirely
If you have reset all the tools and there is still a problem with Photoshop non working as it should be, there may be a preference that contains a problems or has a customized setting. Preferences are like to the tool options that you lot accept been resetting, although they deal with bigger elements of Photoshop. These include the layout, color settings, and custom shortcuts.
To reset Photoshop entirely, yous will demand to reset the preferences. To do this navigate to Edit > Preferences > General or press Command + Yard (Windows) or Command + G (Mac).
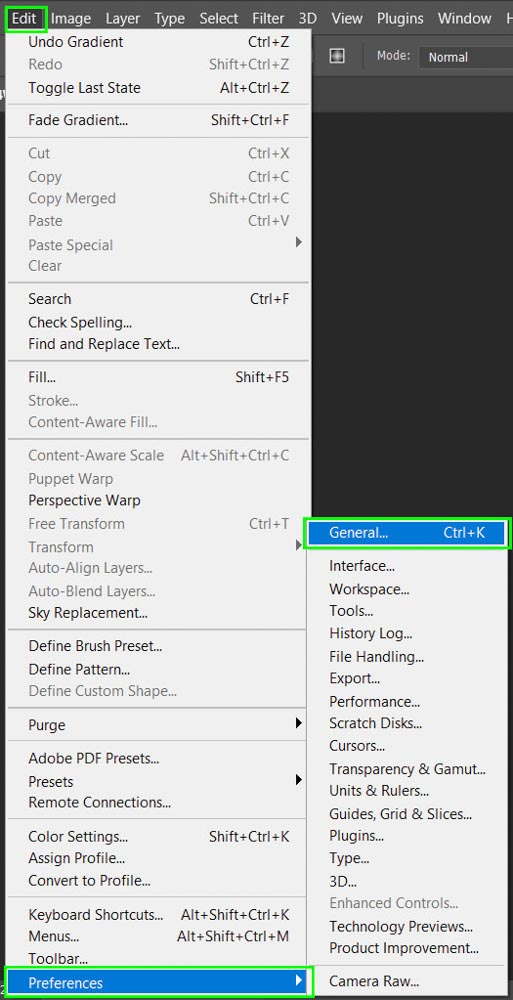
When the preferences window opens, select "Reset Preferences On Quit" and select OK when a window pops up to prompt whether y'all are certain to keep.
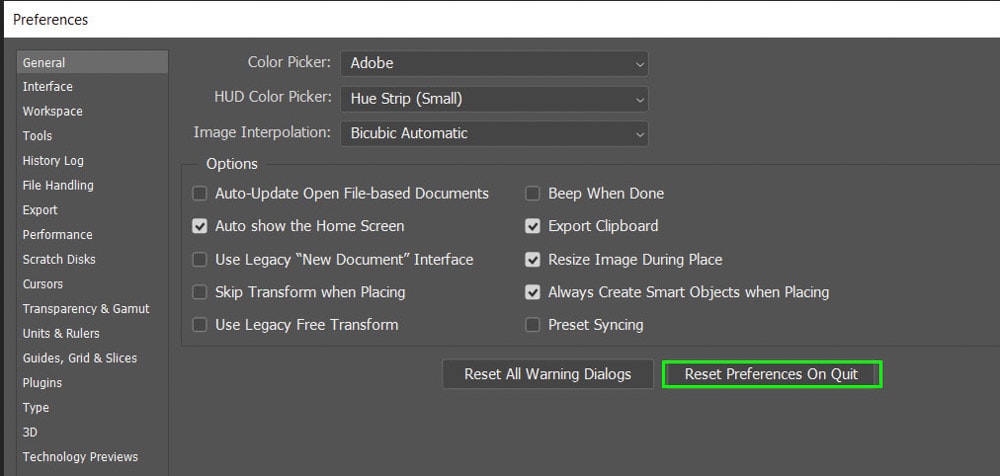
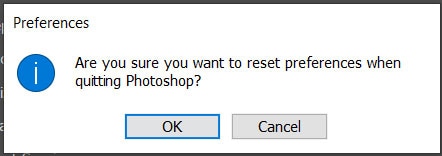
Exit Photoshop and the next time yous open up the program, the preferences will all be prepare to the default settings. This should resolve whatever bug you are having with the program or the tools if the custom preferences were corrupted.
Source: https://www.bwillcreative.com/how-to-reset-any-tool-in-photoshop/
Posted by: engellils1998.blogspot.com

0 Response to "How To Reset A Tool In Photoshop"
Post a Comment